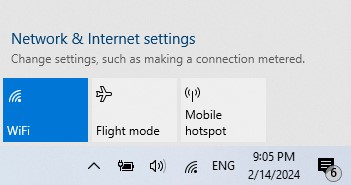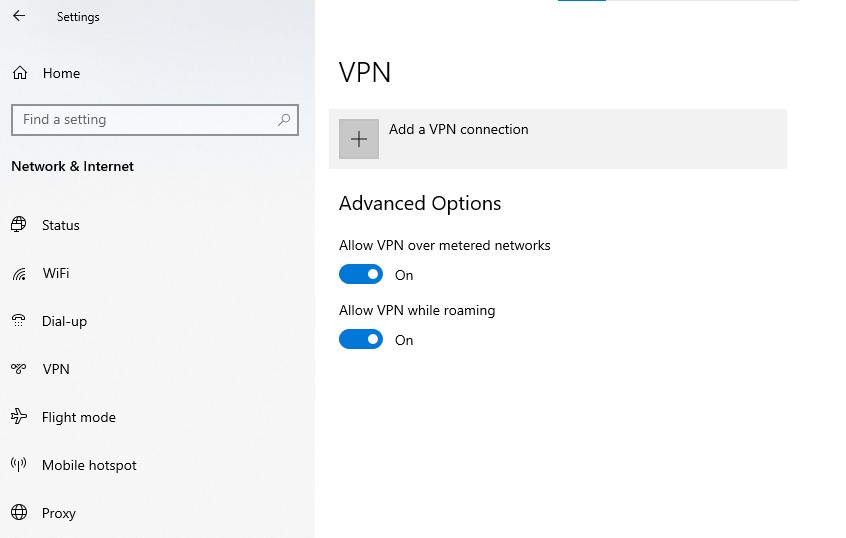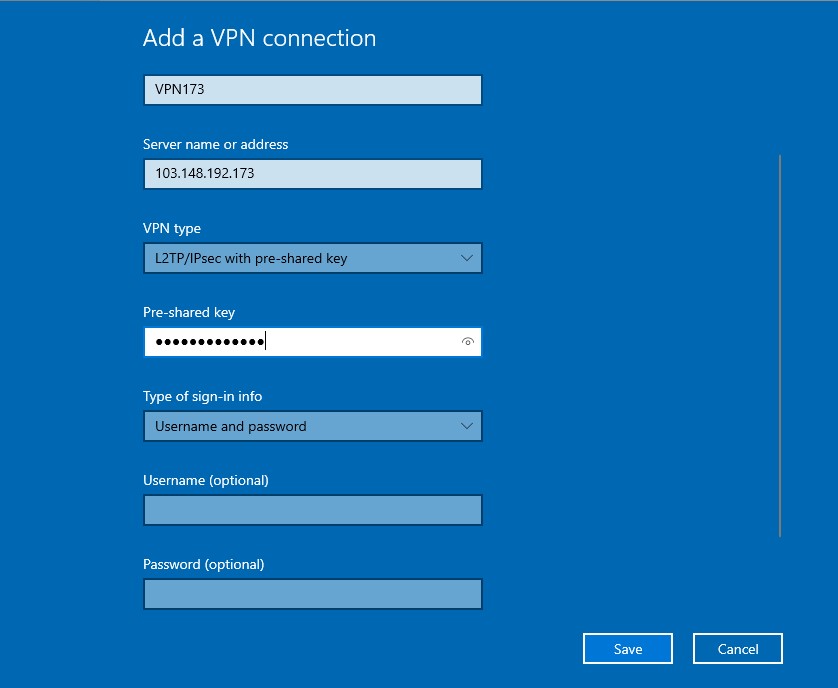Bermaksud ingin mengamankan transfer data dan menyembunyikan alamat IP origin ke server tujuan agar cepat dengan menggunakan VPN berbasis enkripsi AES-256 seperti OpenVPN justru malah mengalami perlambatan koneksi internet (bottleneck) tentu malah menghambat perkerjaan bukan?
Dalam VPN, kecepatan proses encryption dan decryption, serta tingkat keamanan yang disediakan oleh encryption, sebagian besar ditentukan oleh protokol VPN yang digunakan itu sendiri.
WireGuard menggunakan Encryption ChaCha20. ChaCha20 bekerja dengan Key Cryptography yang lebih pendek daripada AES-256 dan berjalan di dalam kernel Linux tanpa beralih ke Kernel Storage dan Userspace, memungkinkan encryption dan decryption yang lebih cepat dan lebih ringan.
Dan perlu untuk diketahui, VPN pasti memperlambat koneksi Anda, karena adanya langkah ekstra yang disisipkan ke dalam perjalanan data antara perangkat klien dan internet. Namun, dengan WireGuard, pengurangan kecepatan itu akan sangat kecil sehingga Anda sendiri hampir tidak menyadarinya.
Untuk dapat menggunakan WireGuard VPN di Windows 10 ikuti langkah berikut :
1. Pastikan Anda telah menerima file config yang terkirim ke alamat email sebagaimana tampak pada gambar di bawah.

2. Download installer dan lakukan instalasi WireGuard di personal komputer anda, ikuti sesuai petunjuk sampai dengan instalasi selesai dilakukan.
Berikut kami sertakan link download resmi untuk WireGuard installernya : https://download.wireguard.com/windows-client/
3. Import file konfigurasi setelah instalasi selesai.
– Buka aplikasi WireGuard.
– Klik kanan pada ikon WireGuard di system tray (tray notifikasi Windows) dan pilih “Import tunnel(s) from file…”
– Pilih file konfigurasi WireGuard yang Anda simpan di local komputer dan import.

4. Mengoneksikan WireGurad VPN
– Setelah mengimpor konfigurasi, Anda akan melihat profil VPN yang baru saja ditambahkan dalam daftar tunnels. Dalam profil VPN contoh di atas adalah tester.
– Klik Activate pada profil VPN tersebut untuk menghubungkan ke VPN. Biasanya, ikon WireGuard di system tray akan berubah warna (hijau) ketika Wireguard terhubung.

Mudah bukan? menggunakan Protocol WireGuard akan membuat VPN jadi opsi pilihan yang menarik untuk banyak orang. Dengan WireGuard, banyak pengguna internet memperoleh keuntungan dimana sebelum kemunculannya telah terbenam dibenak pengguna bahwa VPN memperlambat koneksi, tetapi dengan kecepatan luar biasa dan keringanan dari WireGuard kini bisa mengubahnya.