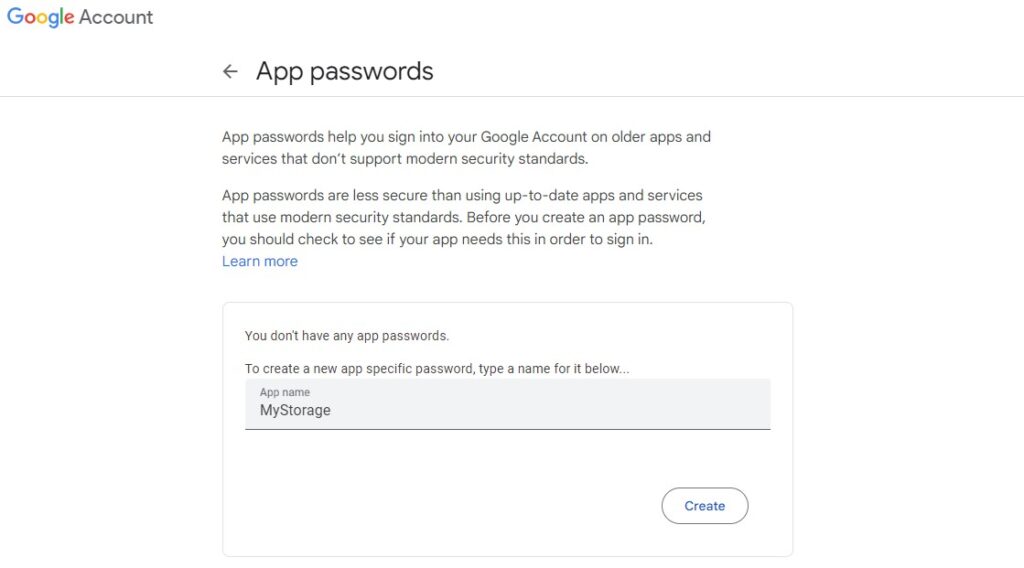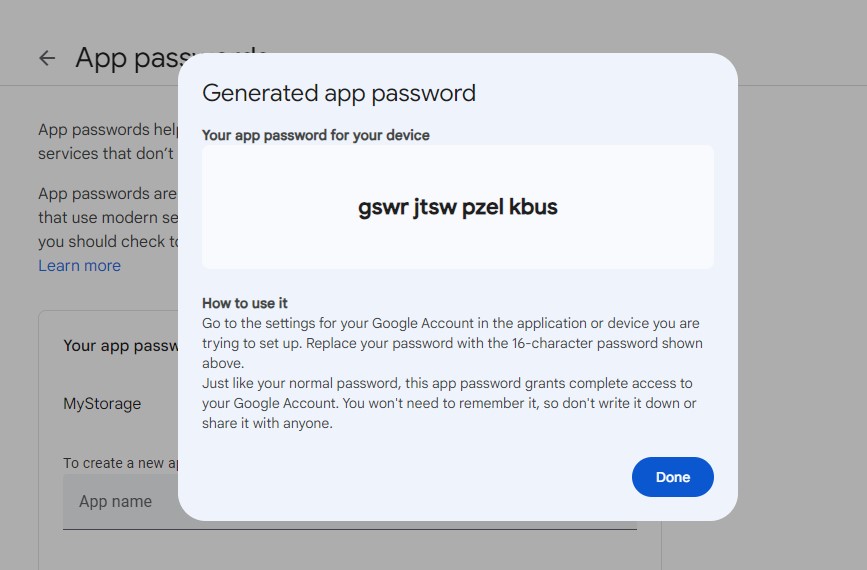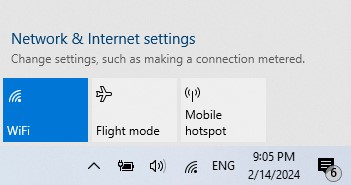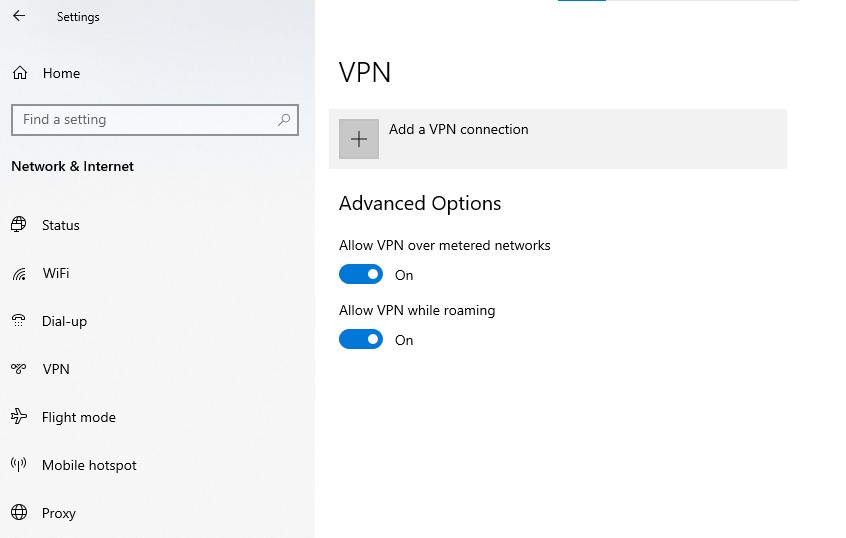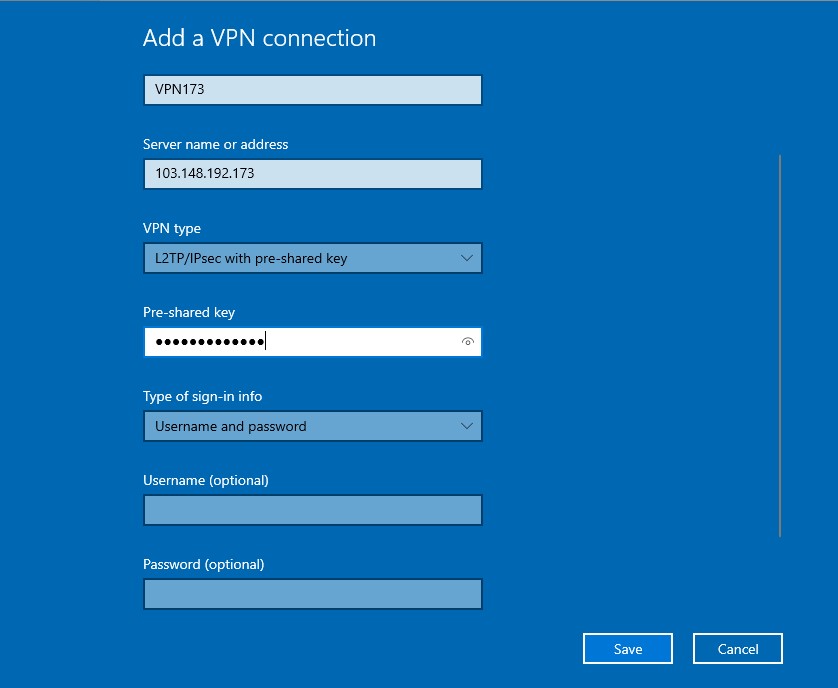PHPList merupakan software opensource untuk email newsletter yang dapat diinstall secara mandiri oleh seorang pemula tanpa memerlukan keahlian khusus dibidang web hosting.
Bagi Web/Brand Owner PHPList menjadi penting karena pelanggan yang sudah ada akan merasa dihormati dan tetap mendapatkan update informasi terbaru sekaligus mendatangkan prospek baru.
Selain itu, dengan mendistribusikan konten yang menarik melalui email newsletter juga akan menjalin dan memperkuat hubungan emosional antara pelanggan dan Merk yang pada akhirnya akan membangun basis pelanggan loyal terhadap Merk untuk jangka panjangnya secara efektif.
Persyaratan wajib yang harus dilakukan sebelum menginstall dan mengkonfigurasikan PHPList dengan SMTP Relay:
1. Memiliki akun SMTP Relay, jika belum memiliki bisa menggunakan SMTP Relay dari Mail Baby, SMTP2GO, SendGrid, SparkPost dan seterusnya.
2. Telah membuat alamat email yang akan dipergunakan sebagai email default newsletter di Hosting.
3. Telah membuat DNS Record untuk SPF, DMARC dan DKIM di akun Hosting Anda.
Untuk dapat menginstall PHPList di Cpanel, pastikan Anda telah memiliki akun Cpanel Hosting. Jika sudah silahkan ikuti beberapa langkah berikut :
1. Download PHPList ke Hosting: Buka browser dan download File List (PHPList) lalu Paste ke dalam directory “public_html”. Akse link download: https://sourceforge.net/projects/phplist/files/phplist/3.6.14/phplist-3.6.14.zip/download
2. Konfigurasi Database PHPList: Akses Config setelah Directory Lists, edit config.php lalu masukkan informasi Database, User dan Password sesuai Database yang telah dibuat.
// what is your Mysql database server hostname
$database_host = 'localhost';
// what is the name of the database we are using
$databasename = 'databasephplist';
// what user has access to this database
$databaseuser = 'adminphplist';
// and what is the password to login to control the database
$database_password = 'passwordphplist';3. Masuk ke phpList Admin Area: Buka browser web dan akses admin area phpList dengan menggunakan URL yang sesuai. Biasanya, URL admin area phpList adalah https://domainanda.com/lists/admin, di mana “domainanda.com” adalah nama domain tempat phpList diinstal.
4. Masuk dengan Kredensial Admin: Gunakan User Admin dan Password admin Anda untuk masuk ke admin area phpList.
5. Akses “Config” dan “Send Settings”: Setelah masuk, cari opsi “Config” atau “Settings” di menu admin phpList. Biasanya, Anda akan menemukannya di bagian atas atau samping kiri.
6. Konfigurasi SMTP: Di dalam file konfigurasi config.php, cari opsi yang berkaitan dengan pengaturan SMTP. Biasa disebut “Outgoing SMTP server” atau sesuatu yang serupa.
7. Masukkan Detail SMTP: Setelah menemukan opsi untuk konfigurasi SMTP, masukkan detail SMTP yang sesuai dengan server email Anda. Termasuk didalamanya: server SMTP, port, dan metode autentikasi. Pastikan untuk memasukkan informasi yang benar sesuai dengan penyedia layanan SMTP Relay yang Anda miliki seperti tampak berikut:
// if you have an SMTP server, set it here. Otherwise it will use the normal php mail() function
//# if your SMTP server is called "smtp.mydomain.com" you enter this below like this:
define("PHPMAILER",1);
define('PHPMAILERHOST', 'relay.smtpserver.net');
$phpmailer_smtport = '587';
$phpmailer_smtpsecure = 'tls';
$phpmailer_smtpuser = 'usersmtprelaykamu';
$phpmailer_smtppassword = 'passwordsmtprelaykamu';6. Simpan Pengaturan: Setelah memasukkan detail SMTP, pastikan untuk menyimpan pengaturan Anda. Biasanya ada tombol “Save” atau “Update” di bagian bawah halaman konfigurasi.
7. Uji Pengiriman Email: Setelah menyimpan pengaturan SMTP, Anda dapat menguji pengiriman email dengan membuat kampanye baru atau mengirim email uji ke diri sendiri atau anggota daftar Anda. Pastikan untuk memeriksa kotak masuk Anda untuk memastikan email berhasil terkirim.
Perlu diingat bahwa pengaturan SMTP dapat bervariasi tergantung pada penyedia hosting dan server email Anda. Pastikan untuk mengikuti petunjuk yang diberikan oleh penyedia layanan email Anda dan merujuk ke dokumentasi phpList jika Anda mengalami kesulitan.